Es ist ein zweischneidiges Schwert: Zum einen brauchen kleine Webblogs wie der meinige Werbeeinnahmen, um zu überleben. Gerade aber große Magazine und Webseiten übertreiben es immer wieder und feuern den Nutzer mit Werbung derart zu, dass es nicht mehr schön ist.
Auf leistungsschwachen Geräten führt so etwas auch schon mal zu ruckelnden Bildschirmen.
Darüber hinaus werden immer wieder persönliche Daten getrackt, oft auch ohne Nachfrage. Und zu guter letzt: Gerade bei mobilen Internetanschlüssen macht sich auch noch ein Datenspar-Effekt bemerkbar, denn dort, wo weniger Werbung geladen wird, wird auch weniger des verfügbaren Datenvolumens belastet.

Vorab: Mit einer Adblocker-Software kann man natürlich auch auf den Endgeräten per Browser-Add-on einen Adblocker installieren. Mit der von mir gezeigten Variante wird das gesamte Netzwerk automatisch gescannt und auch dokumentiert, ob beispielsweise ein im Netzwerk befindliches Endgerät „nach Hause“ telefonieren möchte.
Und sind wir ehrlich: es macht natürlich auch Spaß, solche Module zu entwickeln.
Also, starten wir rein.
Die gesamte Einrichtung als Video
(Video folgt Mittwoch, 17.04.24 / 18:00 Uhr)
Pi-Hole mit Raspberry Pi: Die benötigte Hardware
- Raspberry Pi (Zero 2W, Raspberry Pi 3 oder neuer)
- Micro-SD Speicherkarte (mindestens 32GB)
- Gehäuse (Oder Gehäuse-Set)
- Netzteil (15W optimal, Raspberry 3 Netzteil)
- Optional: Micro-USB zu Ethernet Adapter
Software: Raspberry OS 64Bit Lite, Putty / Terminal-Zugriff, Pi-Hole Installer
| Image | Name | Price | Shop |
|---|---|---|---|

|
Raspberry Pi Zero 2 W* |
Preis: € 23,49 | Zum Amazon Warenkorb hinzufügen* |

|
GeeekPi Raspberry Pi Zero 2 W Case* |
Preis: € 9,99 | Zum Amazon Warenkorb hinzufügen* |

|
Raspberry Pi 3, Zero, Zero 2 Netzteil* |
Preis nicht verfügbar | Zum Amazon Warenkorb hinzufügen* |

|
SanDisk 128 GB Extreme PRO microSDXC-Karte* |
Preis: € 16,65 | Zum Amazon Warenkorb hinzufügen* |

|
SanDisk 64 GB Extreme PRO microSDXC-Karte* |
Preis: € 10,79 | Zum Amazon Warenkorb hinzufügen* |
Hardware: Zusammenbau
Der Zusammenbau der Hardware ist in wenigen Minuten erledigt.
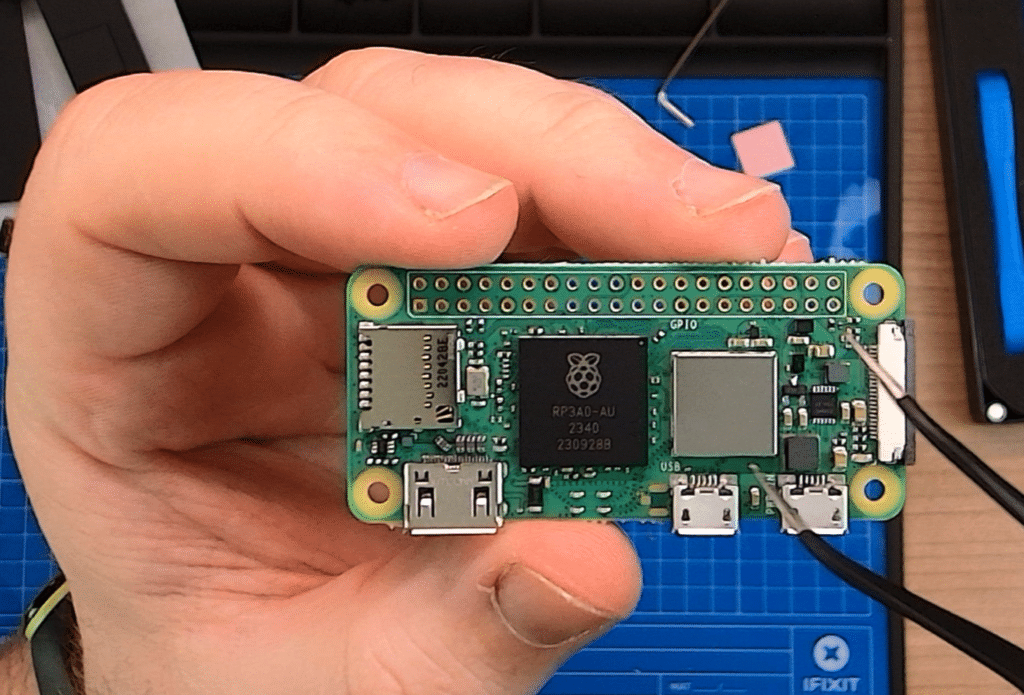
Nach dem Auspacken der einzelnen Teile müsst ihr als erstes die beiden Kühlelemente installieren: Für den Raspberry Pi Zero 2 W benötigt ihr das 15x15x0,5 mm starke Wärmeleitpad (der Pi Zero 1 bekommt das 12x12mm Pad) sowie das kleine Kupferkühlblättchen (Vorsicht, das klebt).

Wichtig: Bei dem Wärmeleitpad auf dem SOC ist auch auf der Oberseite eine Schutzfolie angebracht. Diese muss ebenfalls entfernt werden.
Im Anschluss schraubt ihr die beiden Kühlkörper in „Sandwich-Form“ auf den Pi – fertig!

Die Softwareinstallation
Jetzt braucht ihr die Micro-SD-Karte. Die kommt in euren Kartenleser am PC. Außerdem braucht ihr den Raspberry Pi Imager (Download: https://www.raspberrypi.com/software/)
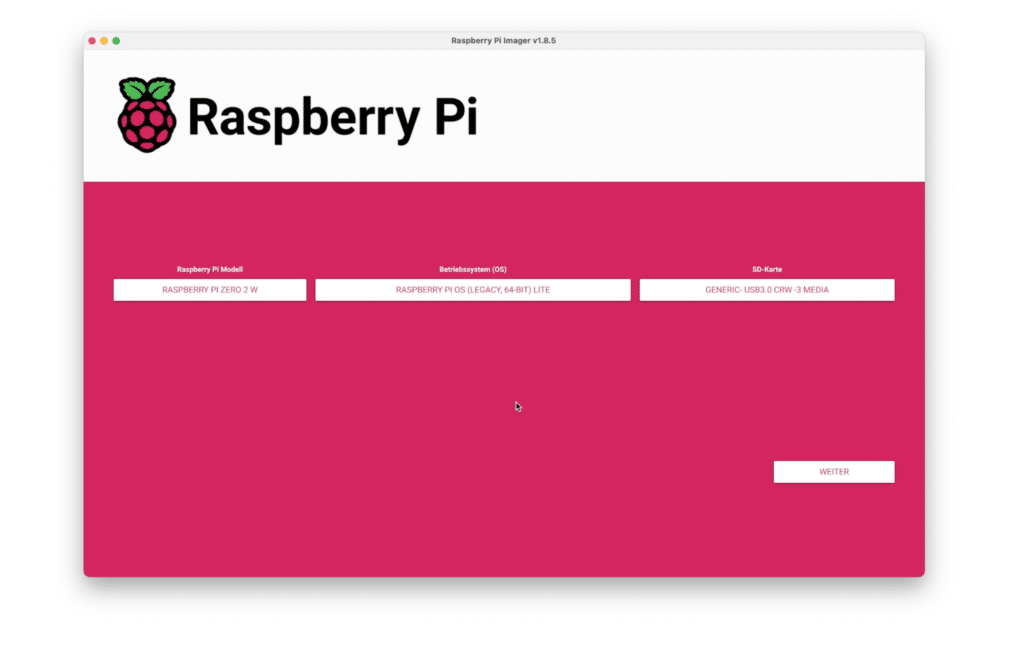
Nach der Installation wählt ihr:
- Raspberry Pi Device: Raspberry Pi Zero 2 W
- Operating System: Raspberry Pi OS (other) -> Raspberr Pi OS Lite (64 Bit)
- SD-Karte: Eure SD Karte
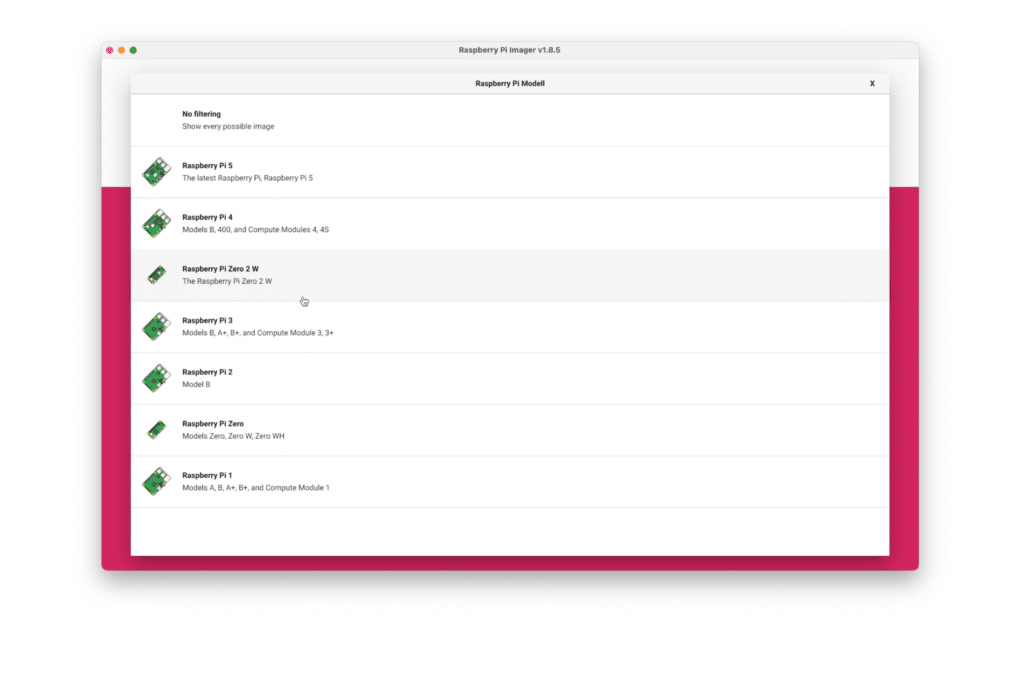
Beim Klick auf „weiter“ werdet ihr gefragt, ob ihr weitere Informationen eingeben wollt, dort wählt Ihr „Einstellungen bearbeiten“.
Dort könnt ihr eigene Einstellungen verwenden, was ich auch empfehlen würde.
- Hostname: Euer Wunschhostname -> z.B. Pihole
- Benutzername: Einen individuellen Nutzer samt Passwort, mit dem Ihr euch später auf die Konsole einloggen könnt
- WiFi: Eure W-Lan-Daten, in das sich der Pi einwählen soll
- Spracheinstellungen: Gleich Berlin + de auswählen, damit ihr Zeitzone & Layout der Tastatur korrekt habt.
- Unter „Dienste“ muss auch noch der Punkt SSH aktiviert sein, sonst funktioniert der Login nicht.
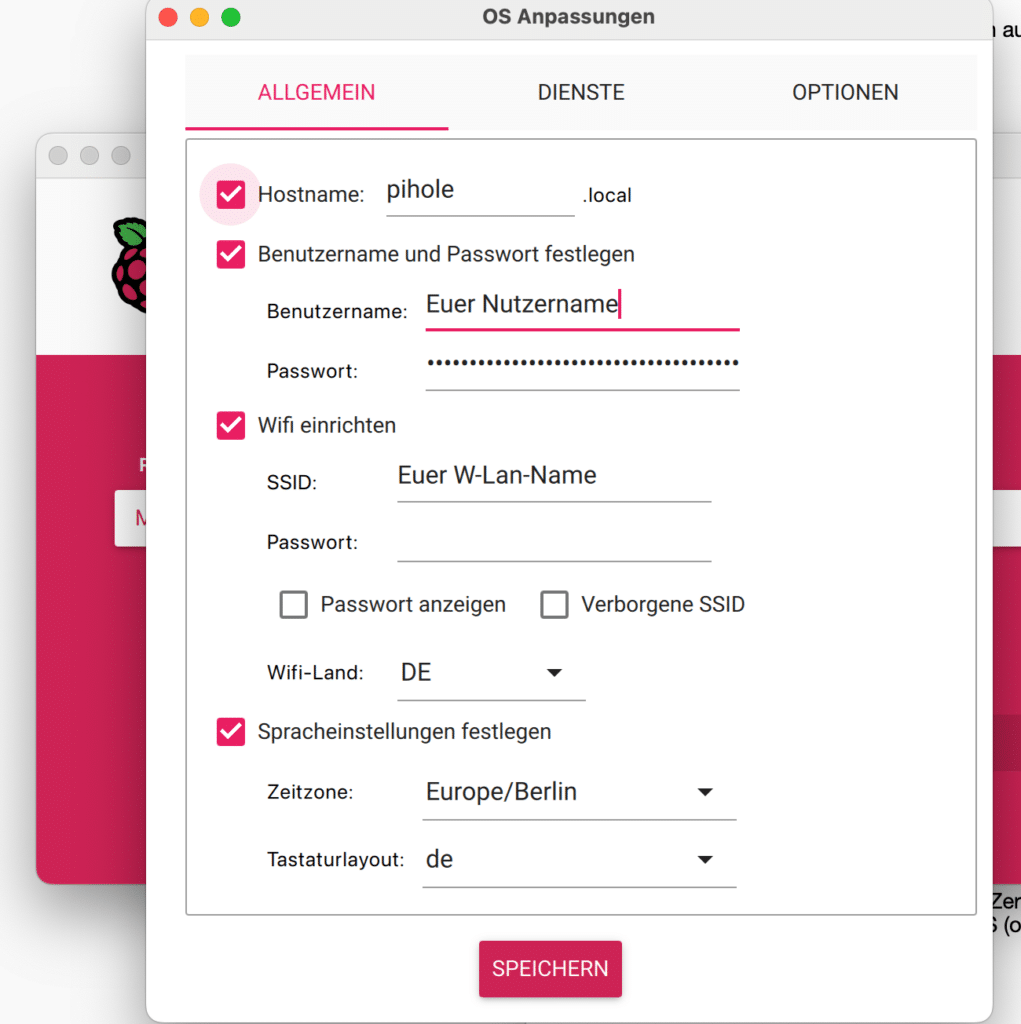
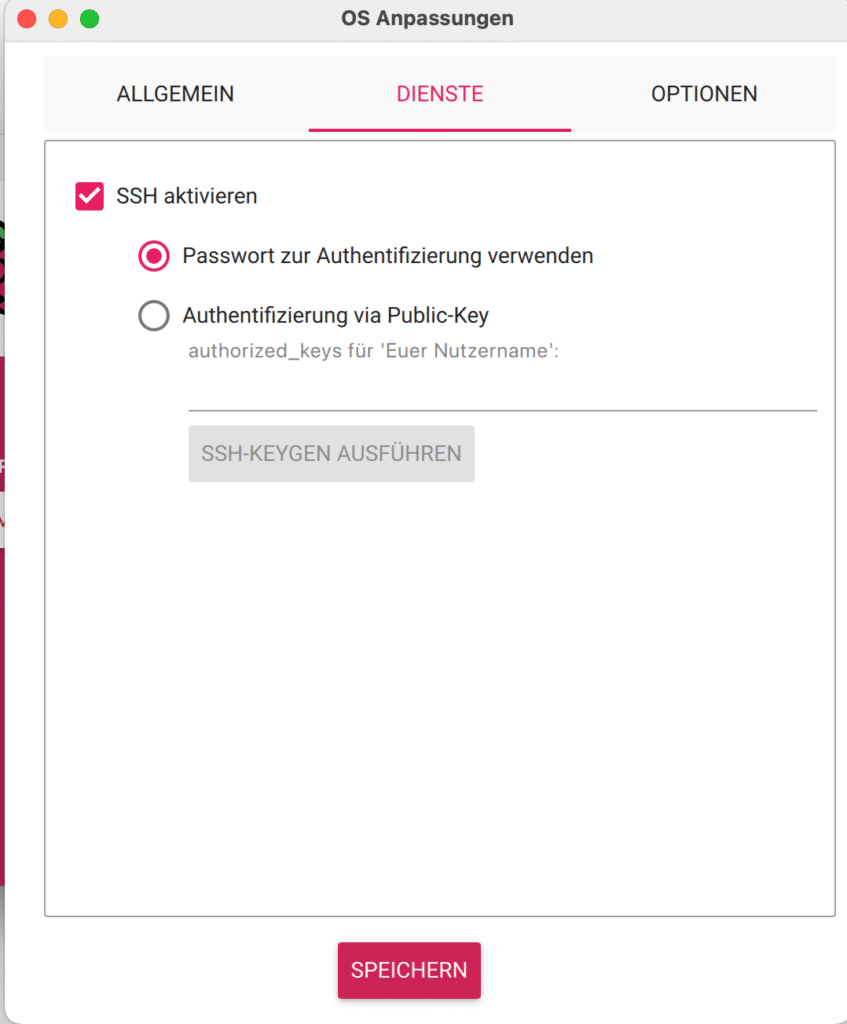
Danach klickt ihr auf speichern und schreibt die Daten auf eure SD Karte. Das Ganze dauert ca. 3-4 Minuten.
Im Anschluss nehmt ihr die SD aus dem Kartenleser und steckt sie in den Raspberry Pi Zero 2 W.
Diesen verbindet ihr dann mit eurem Netzteil und lasst ihn booten.
Nach ca. 3-4 Minuten sollte er in eurem W-Lan auftauchen. Sucht euch dort die IP-Adresse (in eurer Fritz-Box oder dem entsprechenden Router) heraus und kopiert sie.
Außerdem müsst ihr die IP-Adresse für das Gerät fest vergeben. Dies ist wichtig für den dauerhaft erfolgreichen Betrieb.
Jetzt öffnet ihr Putty (Putty ist eine SSH-Konsole für Windows) oder auf eurem Mac das „Terminal“ und verbindet euch mit dem Raspberry Pi:
ssh DEINFESTGELEGTERUSER@DEINEIPADRESSEDESPI (z.b. technikzentrale@192.168.178.2 ) Im Anschluss tippst du dein Passwort ein und bestätigst mit Enter (Achtung: Passworteingabe wird nicht angezeigt!)
Nach dem Login auf der Console tippt ihr folgenden Befehl:
Sudo apt update Dieser Befehl aktualisiert die Updatelisten. Im Anschluss folgt der Befehl:
Sudo apt upgradeMit diesem werden die neuen Pakete installiert. Mit dem Befehl
Reboot nowStartet ihr den Pi neu und loggt euch im Anschluss wieder auf dem Terminal ein.
Jetzt installieren wir Pi-Hole.
curl -sSL https://install.pi-hole.net | bashDieser Befehl lädt ein Script herunter, welches die Installation von Pi-Hole startet.
Im Anschluss werden euch von der Installationsroutine ein paar Fragen gestellt:
- Donationhinweis
- Auswahl des Netzwerkcontrollers (beim Pi Zero 2 ist nur W-Lan verfügbar, daher keine Abfrage, im Falle von normalen PI´s mit Lan Anschluss empfehle ich euch den Anschluss über Lan)
- Auswahl des DNS-Providers (Empfehlung Quad9, filtered, DNSSEC)
- Sollen StevenBlack´2 Liste hinzugefügt werden: JA!!!
- Install Admin Interface? JA!
- Installiere PHP etc? Ja!
- Enable Logging? JA!
- Privatsphäre Stufe? Nach eurer Wahl, ich habe im Privaten Umfeld auf „alles“ gestellt
Ist die Installation abgeschlossen bekommt ihr die IP-Adresse und das Passwort angezeigt. Schreibt euch diese bestenfalls auf und speichert sie euch ab.
Im Anschluss könnt ihr euch über den Webbrowser per Ip-Adresse und Passwort in Pi-Hole einloggen.
Jetzt müsst ihr noch in der Fritz-Box (oder eurem benutzten Router) den lokalen DNS-Server von der Fritzbox auf das Pi-Hole legen.
Navigiert in der Fritzbox also zu Netzwerk -> Netzwerk-Einstellungen, scrollt nach unten und öffnet „weitere Einstellungen“. Unter „IPv4-Adressen“ könnt ihr den „Lokalen DNS-Server“ auf die IP-Adresse des Raspberrys legen.
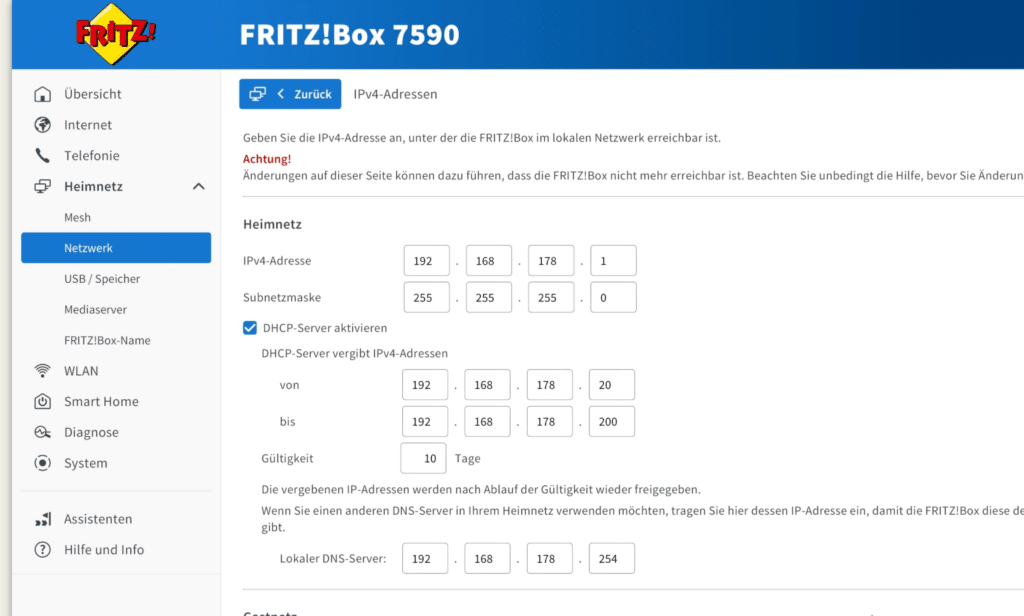
Im Anschluss müsst ihr eure Netzwerkverbindung (z.B. vom Laptop oder Smartphone) trennen und neu verbinden, damit der neue DNS-Server übernommen wird.
Im Anschluss beginnt Pi-Hole mit der Filterung der Daten.
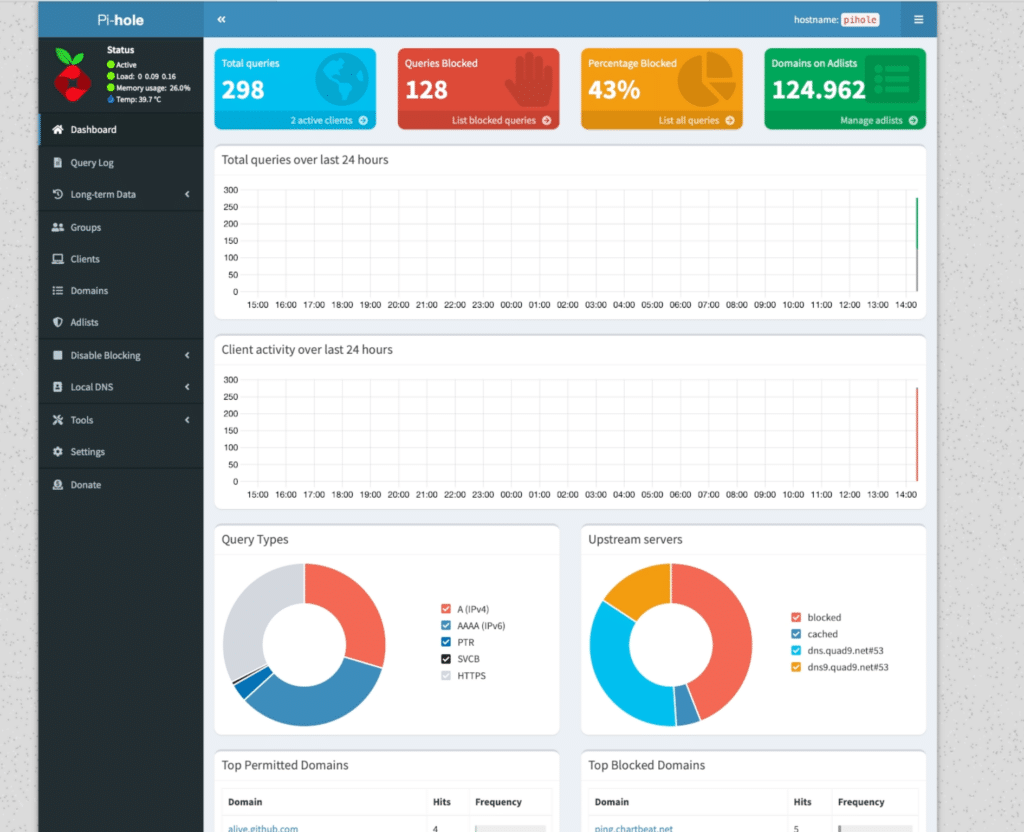
Wenn du wissen möchtest, wie du nun Whitelisten, also „Werbefreigaben“ für z.B. Blogs, die du unterstützen möchtest freischaltest, klicke hier.








Danke für die sehr ausführliche Anleitung!
Ich hab mir Pihole als Projekt zwischen den Namen vorgenommen. Ich komme gut mit dem Tutorial zurecht bis zu dem Punkt, wo ich mich über SSH verbinden soll. Ich habe Putty und MobaXTerm probiert, aber in beiden Programmen habe ich das Problem, dass ich ein „Access denied“ erhalte, wenn ich das Passwort, das ich im Imager vergeben habe, eingebe. Ich hab sogar die SD noch mal neu bespielt, weil ich dachte, ich hätte mich beim Vergeben des Passworts vertippt. Aber kein Erfolg. Obwohl ich sicher bin, alles wie in der Anleitung getan zu haben, kann ich mich nicht über SSH verbinden. Irgendeine Idee, wie ich das Problem beheben könnte?